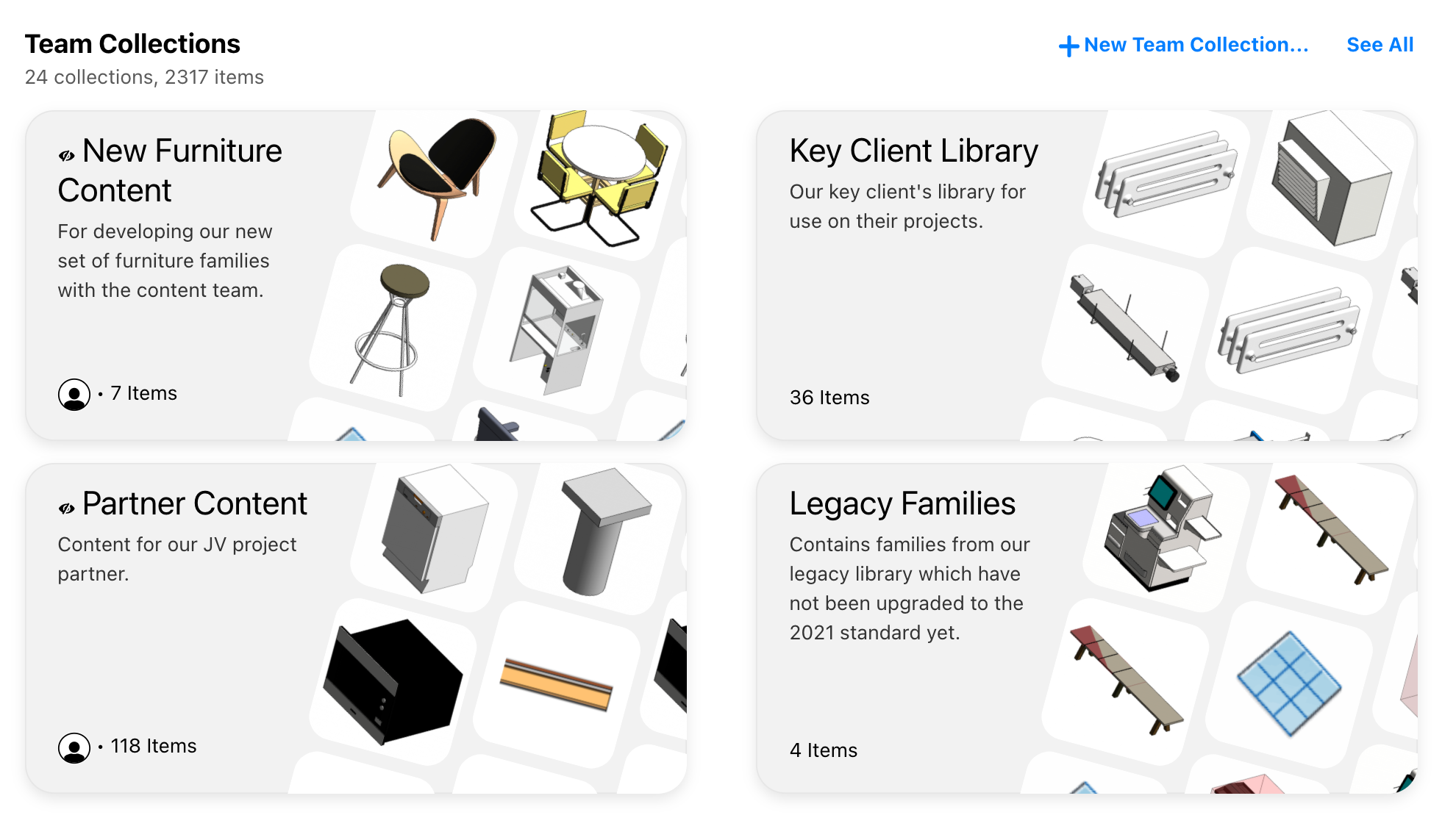
Secrets of Revit Content Management: from Legacy Content to Curated Library
The chicken-and-egg problem.
AEC firms that want to implement a Revit content management system often face a chicken and egg problem when it comes to their content library. On one hand, they want to organize and clean up their family library before rolling out a content management system to their team. On the other hand, they struggle to make progress curating a library without a content management system to help them.
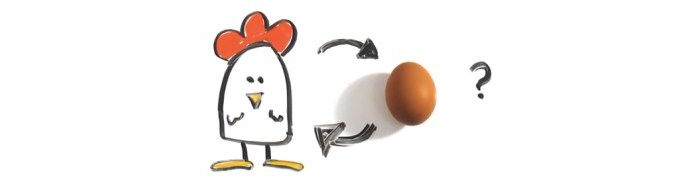
There are two main reasons that firms get stuck at this stage. First, their existing content is all over the place.
- Some content is saved on the network (theoretically their current library), but nobody is sure what’s in there and a lot of it might be outdated.
- Some content is saved in project templates or container files, but it’s unclear which files are the best ones to use.
- Other content is buried in old projects or user folders. Individual users know where to find the stuff they like to use, but nobody knows the full scope and least of all the BIM Manager.
At Kinship, we refer to all of these sources as "legacy content". Legacy content is everything that the BIM Manager, and the firm in general, has inherited over the years of working in Revit.
A firm’s legacy content has served to get projects done and delivered, and it definitely still has value. But it’s not the same as a library of standard, quality Revit families.
This brings us to the second reason firms fail to get their new library off the ground. Most content management systems don’t give BIM managers an easy way to deal with their legacy content.
- It’s not easy to capture content from across the different sources of legacy content.
- All of the content has to be put in the same place, where it becomes difficult to sort through and review.
- There’s no easy way to build the new, approved library while still letting people use the legacy content as needed.
- The content management system doesn’t help the BIM Manager see which legacy content is actually being used.
You can do both at once.
With Collections in Kinship, you don’t have to choose between working on your library or implementing a content management system. We’ve seen firms use Collections to solve the problem of how to smoothly transition from legacy content to curated library.
Collections give you a way to:
- capture all of your legacy content in an organized fashion;
- build out your library as time and resources permit;
- allow users to access legacy content as needed; and
- allow managers to see which legacy content is getting used.
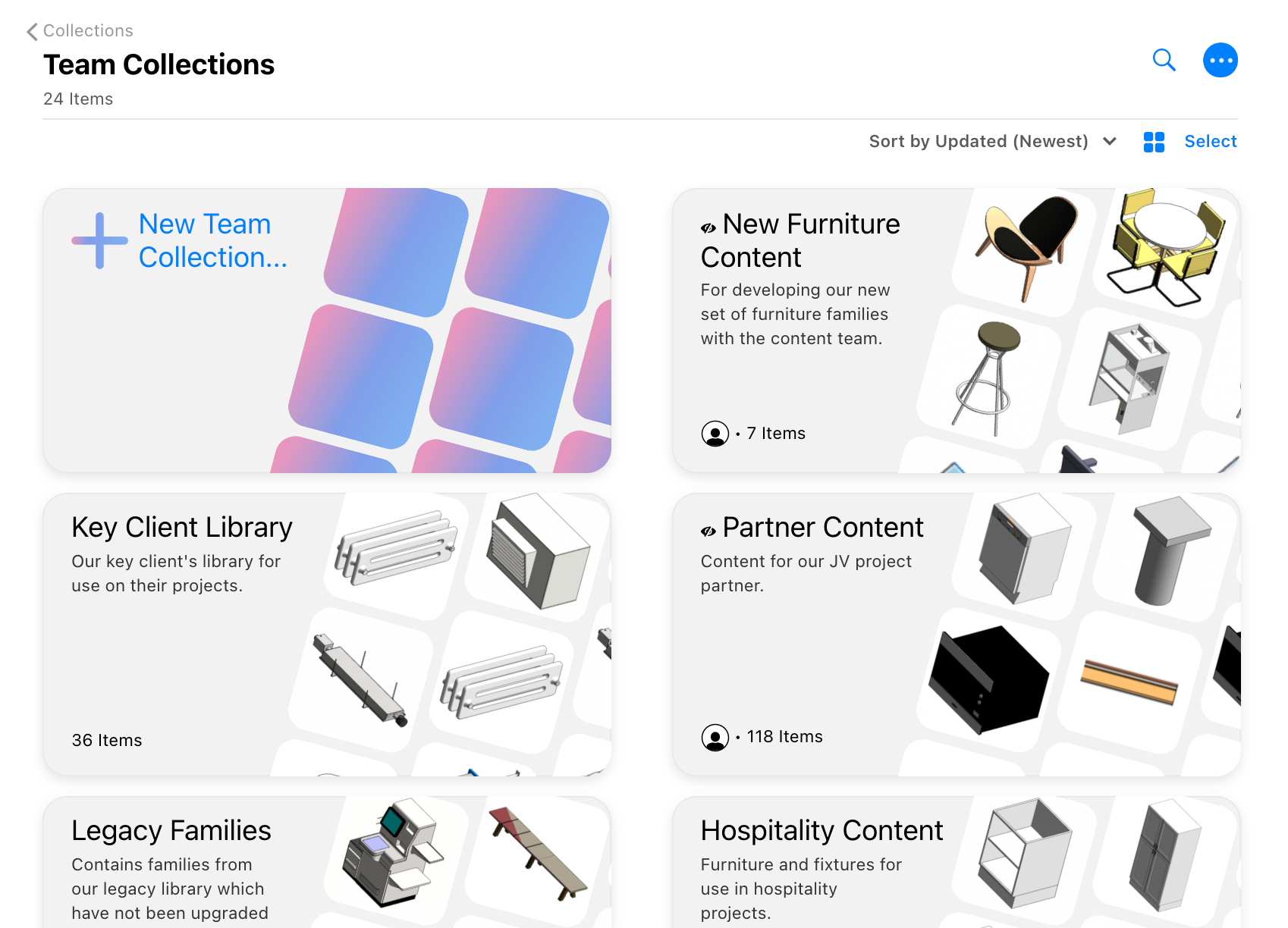
How to do it.
The workflow we see firms using for their legacy content generally follows these 5 steps:
1. Create one or more collections to capture your legacy content.
You can create collections for different disciplines or sectors, collections for old projects, collections for user-generated content, etc. The exact setup will depend on the scope of your legacy content. In general, you want to have separate collections for content that requires different teams, processes or timelines for review.
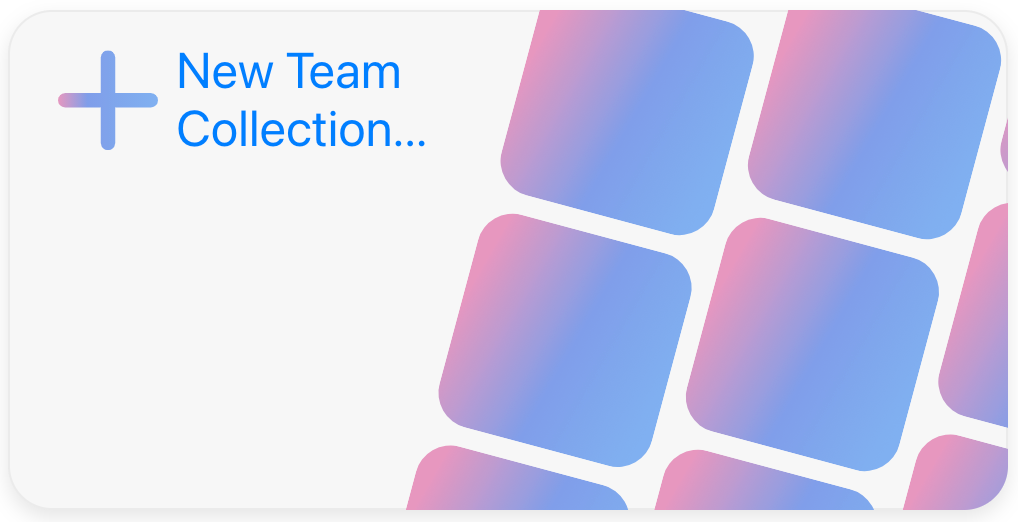
2. Add your legacy content to your collections.
Use the Kinship add-in to upload content from network folders or from old projects to their relevant collections. If the content you want to add is being used in a project you’re tracking in Kinship, we’ve made it even easier. You can use the "Add content" button inside the collection on the Kinship website to add content from any of your tracked projects and models.
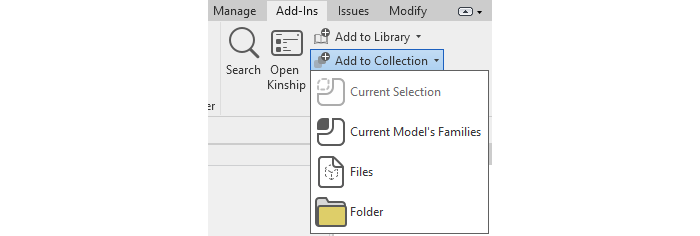
3. Share or set collections to private as needed.
If you’re capturing user-generated content, you’ll need to give team members permission to edit the collection(s) where you want to save that content. You can also ask them to create their own user collections and share those with you.
If you would like other team members to help with reviewing or updating legacy content in different collections, you’ll need to give them edit access to those collections too.
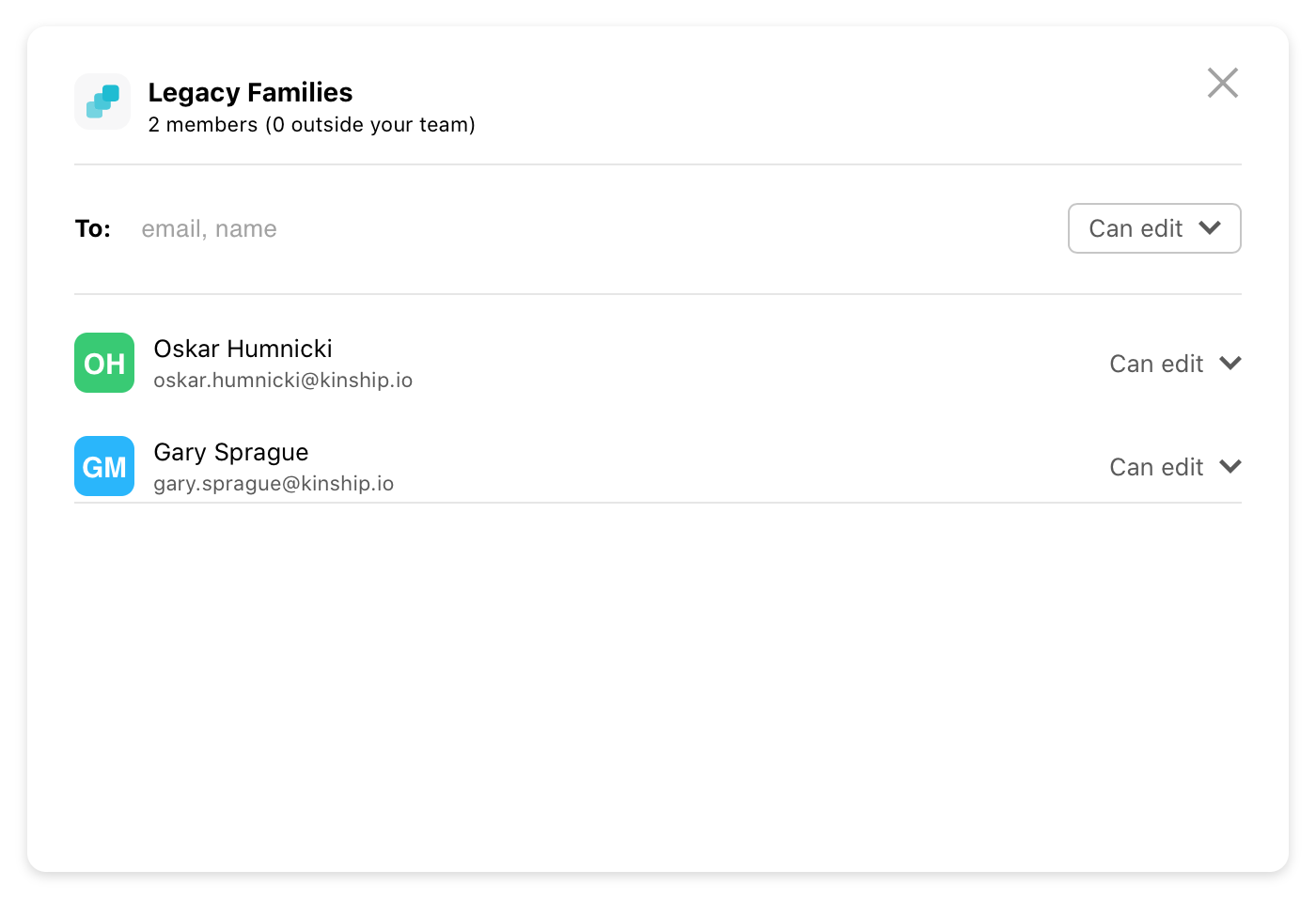
For the most part, you’ll want to leave your legacy collections publicly visible so that the whole team can continue to search them until your approved library is ready. But if there are any collections that you don’t want to be searchable by the team, make them private so they’re only visible to administrators and anyone else that you’ve shared them with.
4. Move reviewed and approved content to the library as time and resources permit.
As you review, update and approve content in your legacy collections, you can move it over to the library so that it shows up as recommended content in your team’s search results. You can also review the project usage stats of your legacy content to determine which families are important to review and update and which families you can safely ignore.
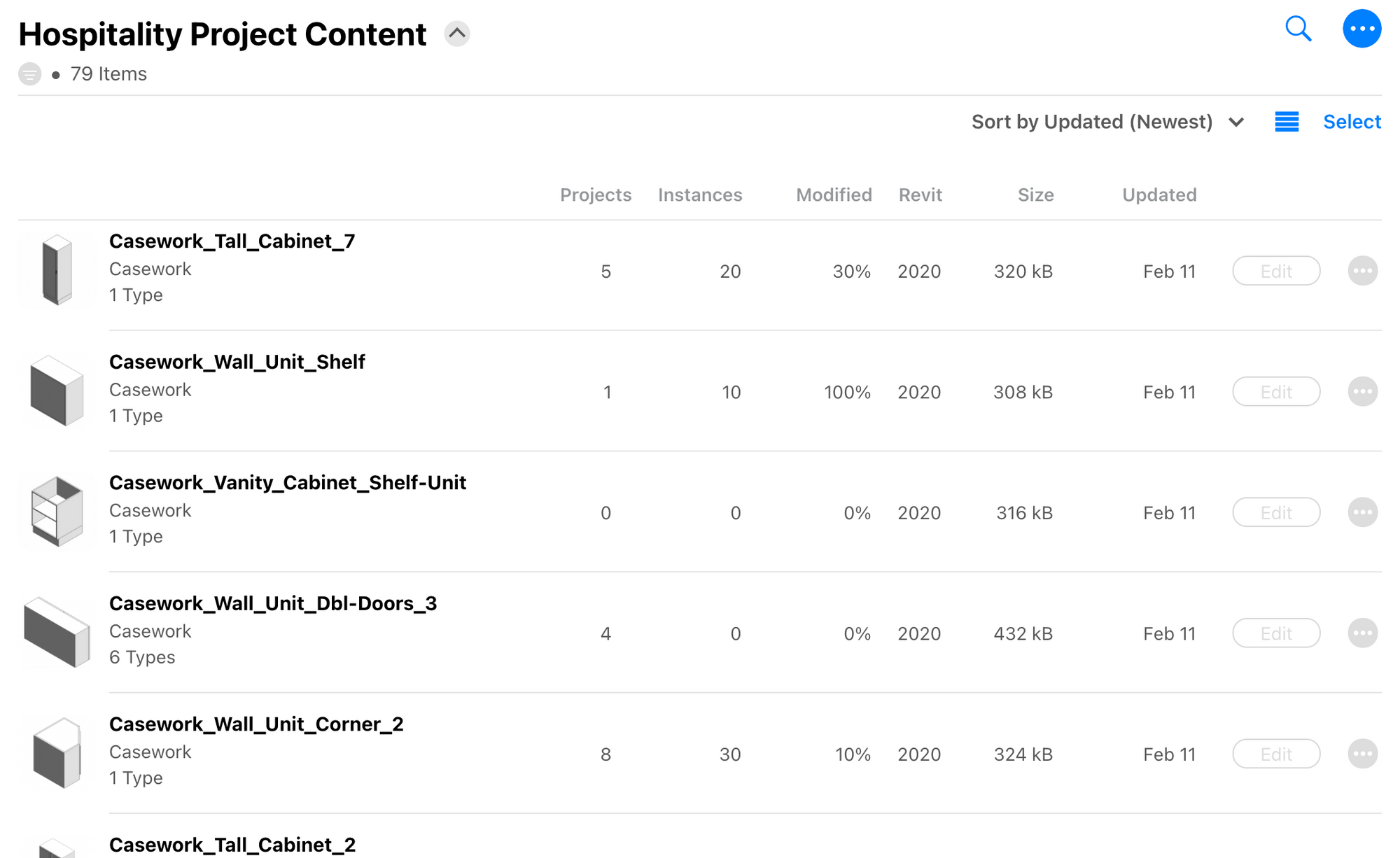
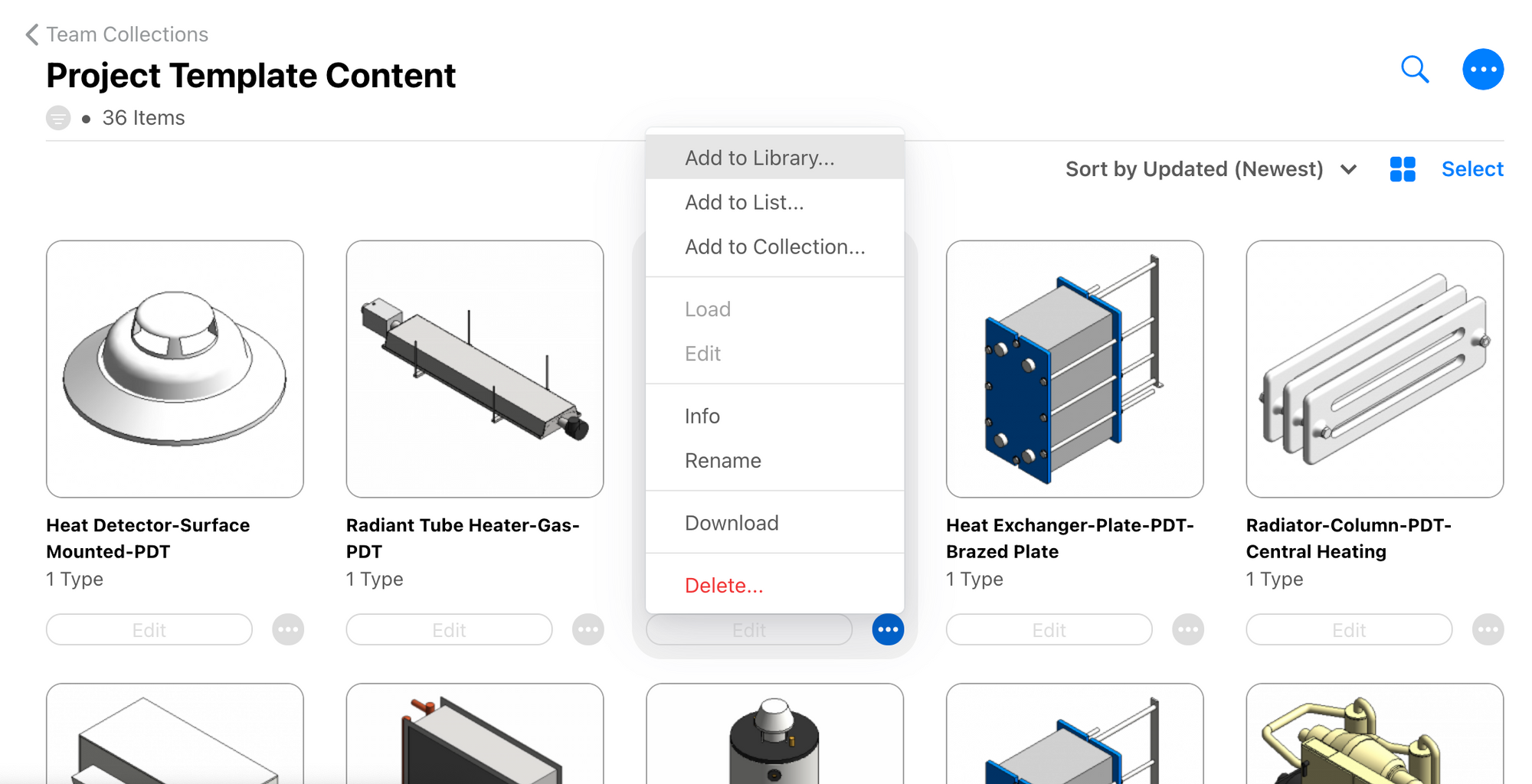
5. Hide or remove the legacy collections when you’re done.
Once you’re done curating the content within a legacy collection, you can either make the collection private (so that it’s hidden from non-administrators), or you can delete it altogether. Note that if you delete the collection, you’ll be deleting all of the content within it as well. So it may be safer to make it private first, and then delete it once you’re sure you won’t need to go back to it.
Want to give it a try?
If you’d like to find a better way to update your Revit content library while still providing your team with content to get projects delivered, Collections may be the solution you’ve been looking for. Contact us for a free trial of Kinship and discover how the pain of Revit content management can become a pleasure for both you and your team.



