
Revit 2024 for Content Creation
The release of Revit 2024 brings an array of new features and improvements. Unfortunately, when it comes to content creation, there’s not much to get excited about. There are updates to the Revit family categories for MEP, annotation orientation for air terminals, and exporting family types. But none of those will make a big difference in how someone would make a Revit family.
One thing I did think would be helpful for content creators is the new feature for Draw Order. To help ensure faster working in Revit projects, we generally hide all 3D geometry in plan, elevation and section views, and instead use much simpler 2D geometry like masking regions and symbolic lines for those views.
For complex families, where elements move as the types change, that 2D geometry needs to be hosted to reference planes so that they also move in tandem. I was quite hopeful the Draw Order feature could save us time by providing a simpler path to keeping 2D elements in the same “view order” when moving them around. However after trying out the feature for myself, I find it has a couple of major issues.
Testing out the Draw Order feature
One important thing to note about the draw order feature is that it’s only available if you have the “draw in foreground” option turned on when in the Revit family editor. Automatically that told me it wasn’t going to work how I would like, but lets keep going and see exactly where it falls short.
Below we have a simple test family with a cuboid and a sphere slightly in front of it. Both objects have no visibility in plan or elevations.
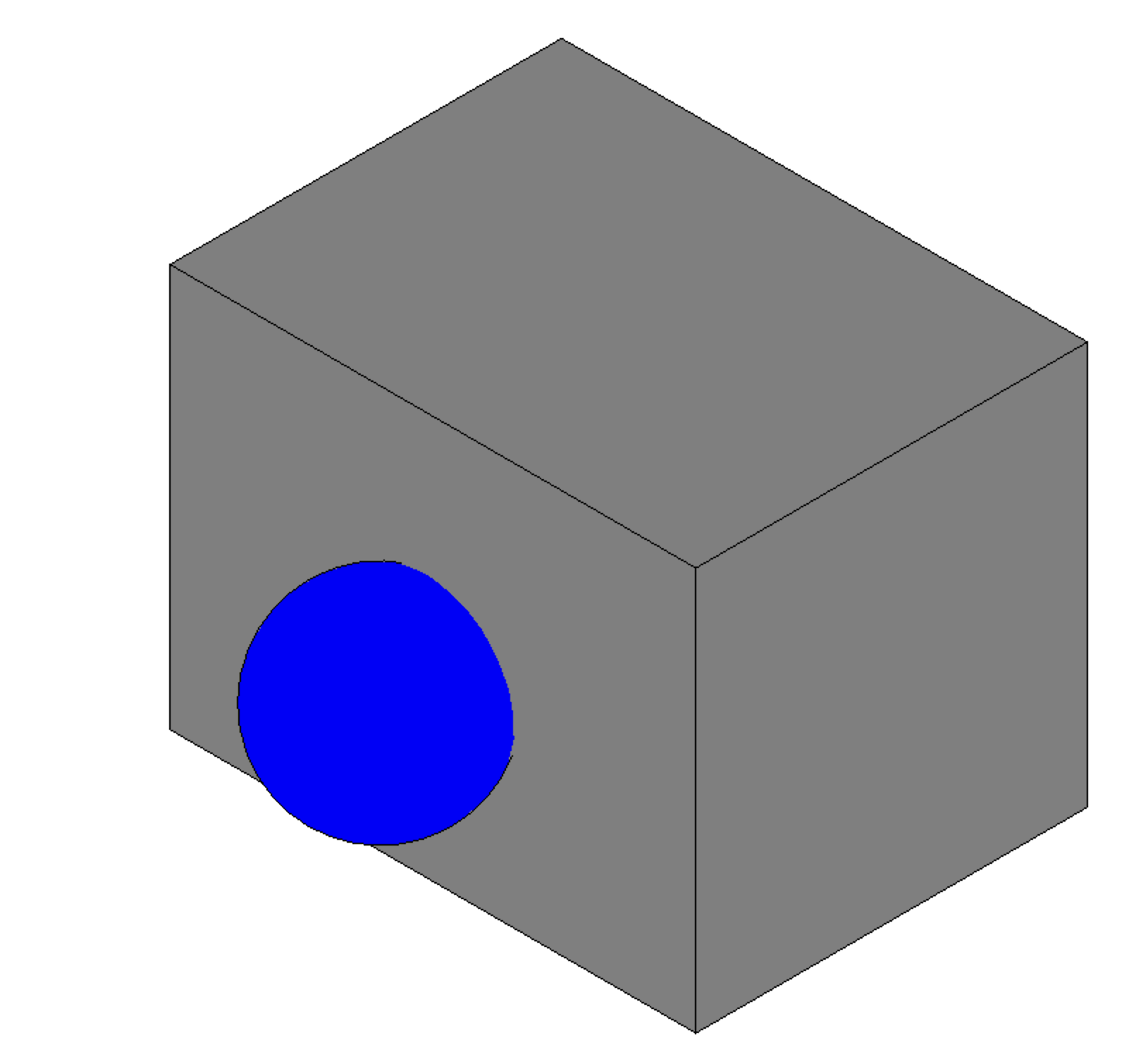
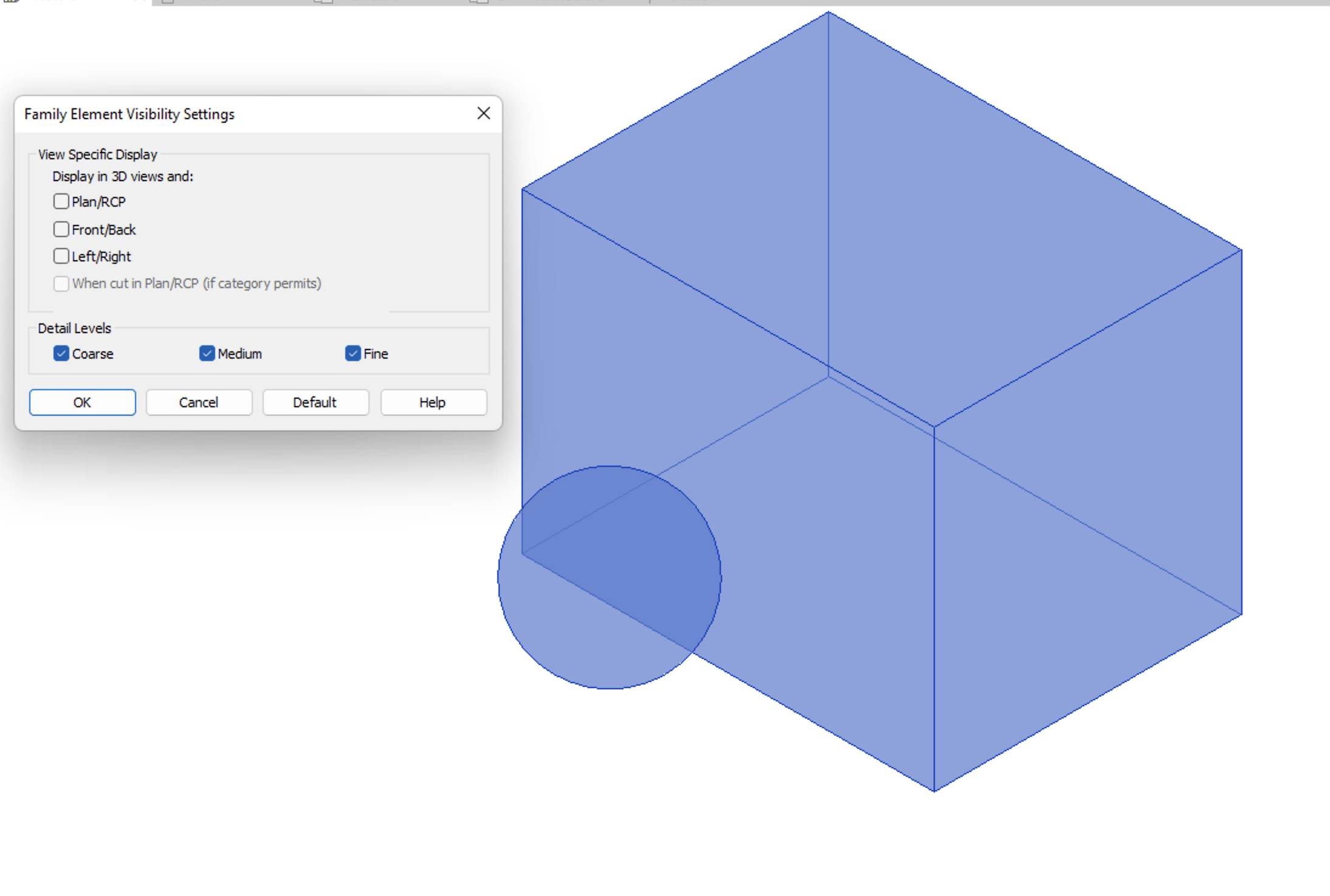
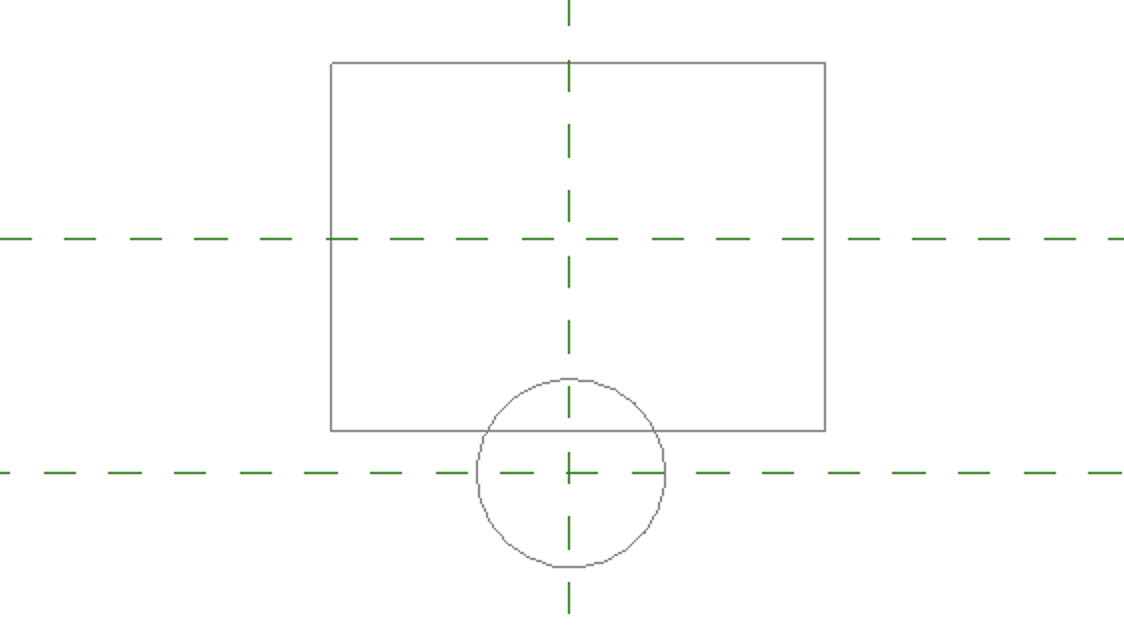
A test Revit family showing visibility of elements in 3D and 2D plan view.
In the front view we add separate masking regions for the cuboid and sphere. We would want the masking region for the sphere to be visible depending on the direction you’re looking from. In other words, we’d want the sphere to be treated as being “in front of” the cuboid – from the front view it comes first, but from a rear elevation it would be hidden.
.png)
The Arrange tab only appears when the "Draw in Foreground" option is selected.
Both the rectangle and sphere have their draw in foreground turned on for 2D geometry (masking region). We then change the draw order so the sphere is brought to the front. Now we load that family into a project and place two instances, and rotate one of them 180 degrees.
When we look at these families in plan, our sphere masking region appears on different sides of the rectangular masking region, which is what should happen.
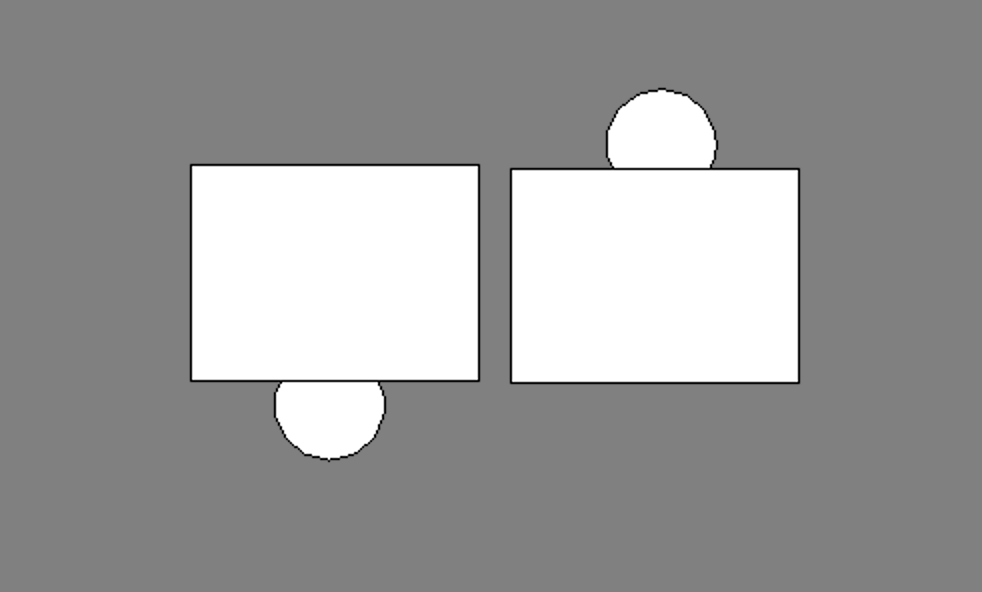 Plan view of two family instances placed with different orientation.
Plan view of two family instances placed with different orientation.
But when we look at the front view, the sphere appears in the same position for both, which is not what we want. The image on the right should only be showing the rectangle, as the sphere is meant to be on the other side of the object. So the new draw order feature actually ignores the orientation of the object. It enforces the specified draw order regardless of the view.
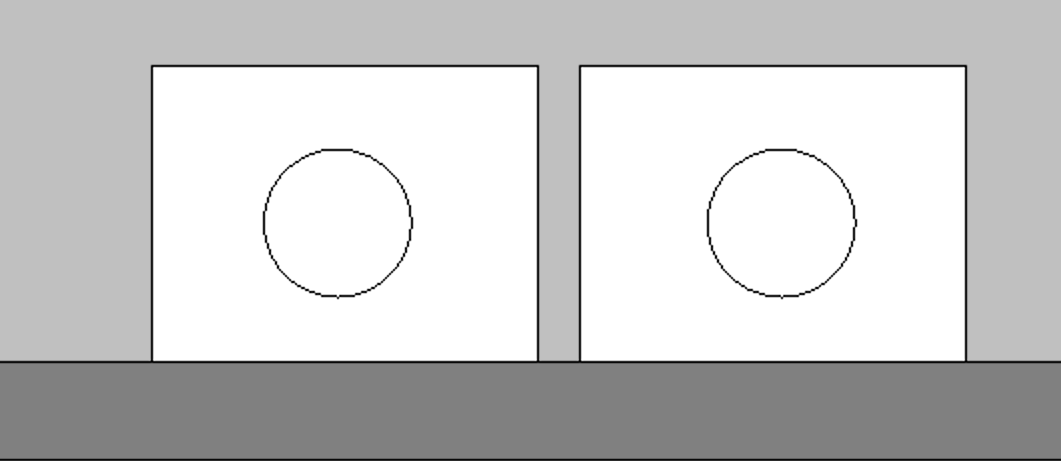 Front view of Revit family shows incorrect 2D.
Front view of Revit family shows incorrect 2D.
Conclusions
So what can we take from this? “Draw Order” is not something that’s going to help with creating a 2D representation for a 3D object. At best, it could be ok for a plan view, but it still wouldn’t work for any element that needs to be seen from above and below, such as fan coil cassette units or lighting fixtures.
This feature could be helpful for families that will never be rotated in plan view, so mainly detail items and other families that are only a flat 2D representation. But Draw Order was always available for detail items, so I am a bit confused about what this feature brings to other families or why it was requested by users. It means that 2D elements will always be shown in the same order, which undermines any layering of 2D you may be trying to achieve. Also when you have a clearance zone in a family, which is very common for MEP, then any 2D element with “draw in foreground” turned on will always be seen in front of the clearance zone, despite the fact that the clearance zone should be hiding the 3D object.
I’ll go into more about this, as well as cover some tips and tricks for controlling 2D geometry, in another post soon.



