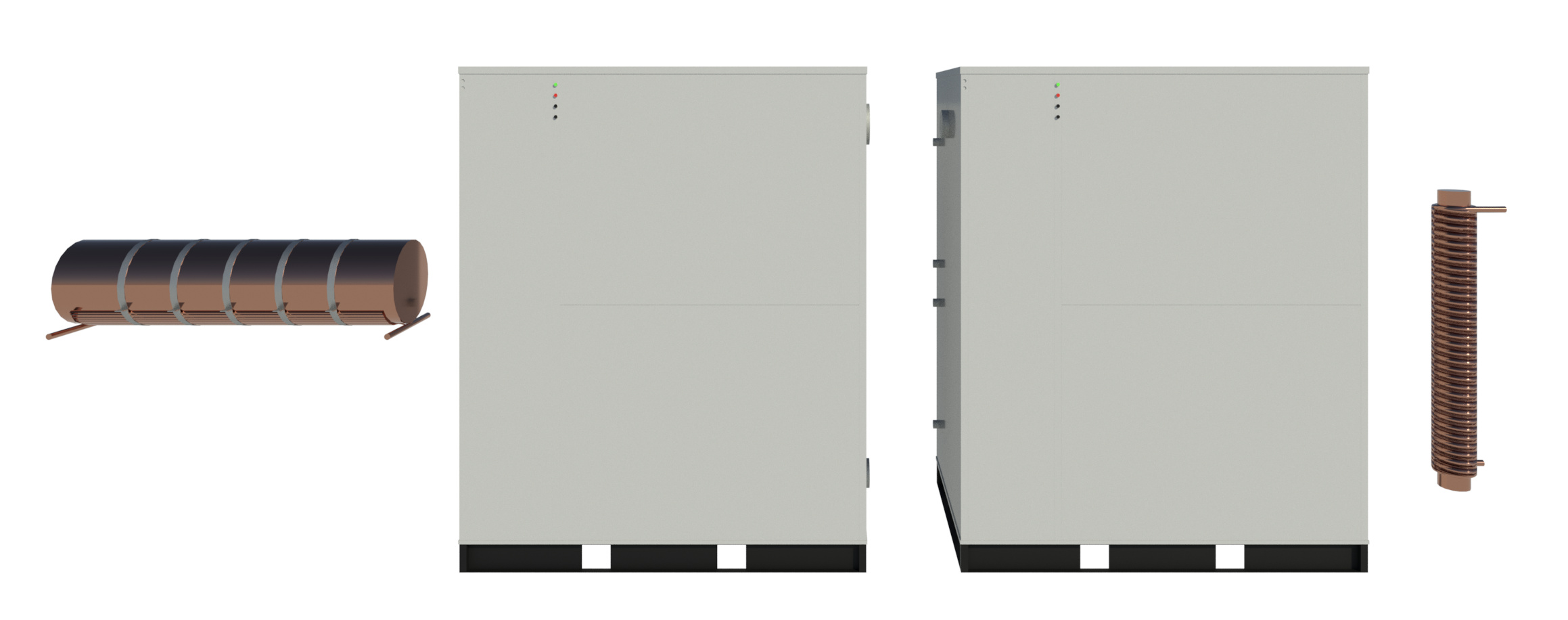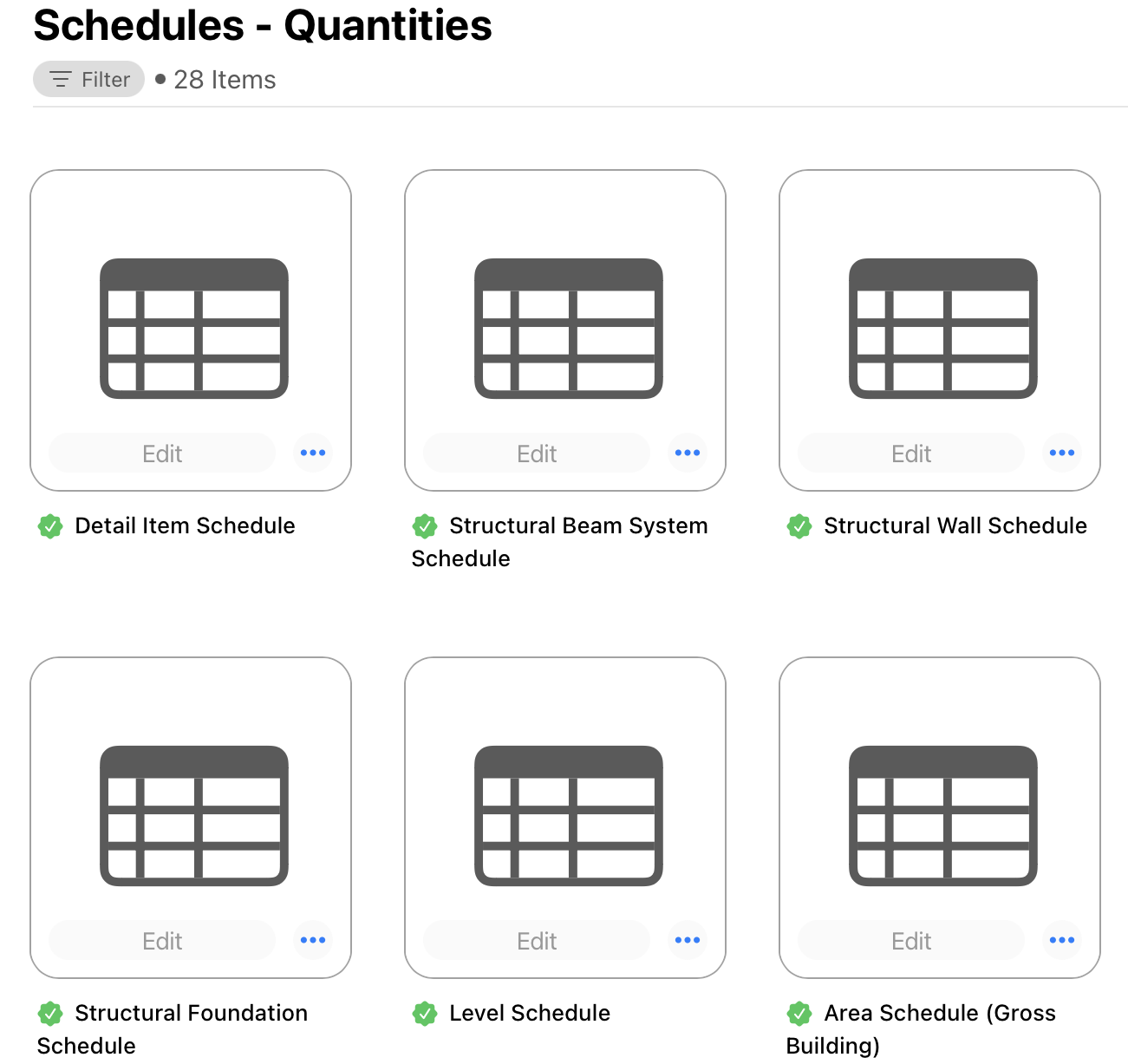
Now in Kinship: Revit Schedules
In our February edition of What's New in Kinship, we announced our new support for Revit schedules. Now you can upload schedules from a model to your library and collections. From there, you and your team can manage, search and load them just like any other content in Kinship.
Do you want to put schedules in a list? You can do that! You’d like to rename or edit them? You can do that too! You can even put them in a collection if you’re feeling cheeky.
In this post, we’ll dive into a bit more detail on how schedules work within Kinship and how to get the most out of these new features.
.png)
Overcoming complexity.
Revit schedules provide numerous options for grouping, filtering, and formatting. Consequently, setting them up can be an arduous, time-consuming and error-prone task. In addition, replicating schedules in new models often leads to inconsistencies and feels like reinventing the wheel. This is not only a frustrating waste of time, but can also cause issues with project deliverables down the line.
.png)
Problem solved.
The ability to manage and load schedules through Kinship means you get to avoid all of those headaches. Schedules don’t have to be recreated for new projects. Teams can make them as complex as they need to be, without the fear of having to repeat that same work in the future. And it only gets better from there.
Schedules are another item that can now be removed from your Revit project template and managed centrally in Kinship. So making updates to the company’s standard schedules no longer require updating all template files. Nor do you have to worry about removing unnecessary schedules from particular projects.
Having your schedules in Kinship makes it’s easy to keep schedules consistent and streamlined across your projects.
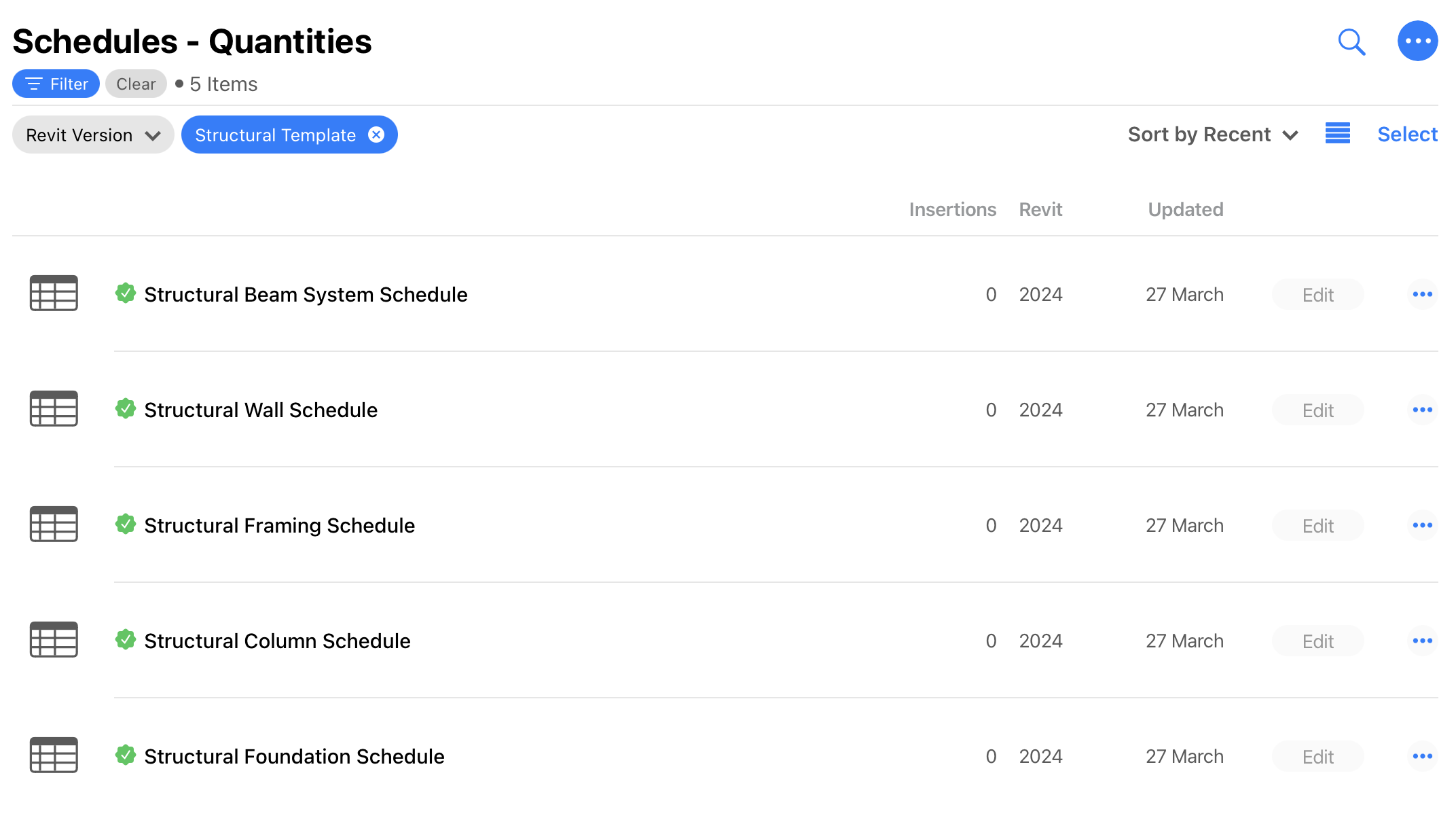
What’s supported?
You can add the following types of Revit schedules to kinship:
- Quantities
- Material Takeoffs
- Sheet Lists
- Note Blocks
- View Lists
Adding Revit schedules to Kinship.
From a Revit model
With the Revit model open, first go to the Kinship menu in the Revit ribbon, then select the Add to Library or Add to Collection, and finally click “Schedules”. This will open a dialog where you can select the schedules that you would like to add to the library or collection.
.png)
.png)
You can also add schedules by selecting them in the project browser or opening them in the model.
From the Revit Project Browser
Select all the schedules you would like to upload, go to the Kinship ribbon menu, click on Add to Library/Collection, and then select “Current Selection”.
.png)
When you have a schedule open
Go to the Kinship menu in the Revit ribbon, click on Add to Library/Collection, and then select “Active View”. This will add the open schedule to your library or collection.
.png)
Schedules in the Library.
In the library, access your schedules by clicking on the Schedules button in the top section of the landing page.
.png)
Schedules are grouped by type, for example Quantities or Sheet List, as shown below.
.png)
When a schedule does not have any stacked headers, the headers are displayed diagonally allowing for more columns to be shown on the page.
.png)
When a schedule does have stacked headers, the parameters are reflected in a detailed table.
.png)
Support remarks.
- Schedules can only be added to the library and collections.
- Schedules are not captured as part of tracked model content, i.e. they do not appear on the Families page of a model or project.
- Key schedules are not yet supported. Look out for an update on this in the future!
That’s all for a breakdown of how to manage and use schedules through Kinship. If you haven’t already, go ahead and try adding some schedules to your library and collections to see how it can streamline your team’s workflows and collaboration in Revit.
If you have any questions or feedback on using schedules in Kinship, just shoot us an email at support@kinship.io. We always value your feedback.